How to Xfinity.com/activate
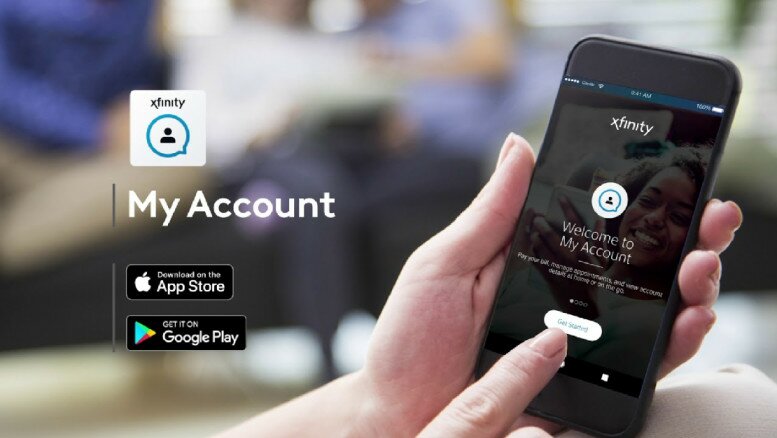
This article will explain how to activate Xfinity on your device using the xfinity.com/activate website. Activate your device by entering the code and activating your Xfinity account in the following simple steps:
- Go to the app store on your phone and get the Xfinity app.
- Go to the app store on your phone and get the Xfinity app.
- Sign in to your account with Xfinity.
- If you don’t already have one, make one.
- Scan the QR code with the back of your device shows.
- On your computer, open a web browser and go to Xfinity.com/activate.
- Type in the code to turn it on.
- Click the Send button.
Xfinity Gateway:
- Go to xfinity.com/authorize to find the best prices online for Internet, TV, and cell phone services.
- you can have fun, keep in touch, and get help when you need it.
- You must first turn it on before you can get stations on it.
- You can either use the Internet or call Comcast to set up your cable box through xfinity.com.
- This is possible with newer X1 cable boxes.
Activate Xfinity Gateway via Xfinity.com/Activate
- To turn on an Xfinity Gateway, go to xfinity.com/activate or xfinity.com/authorize and look for the best deals on Internet, Video, and Mobile services online.
- On the Internet, you can have fun, stay in touch, and get the help you need.
- To set up an Xfinity Gateway, you must first download the Xfinity xFi app from the App Store or Google Play.
- A button on the TV would make it happen.
- Comcast won’t turn on cable boxes that were bought used.
What is Xfinity TV?
You can watch your favorite shows on Xfinity TV, which gives you access to the world’s largest collection of Xfinity On Demand movies and shows on your TV or through the Xfinity Stream portal.
With Xfinity, you can do the following:
- You can watch a lot of different movies the day they come out on DVD, which is 28 days before Netflix and Redbox.
- You can start watching a show in one room and finish it in another with Xfinity On Demand’s AnyRoom DVR.
- With the Xfinity TV Remote app, your iPad can be used as both a TV remote and a TV screen.
How to Activate Xfinity via Xfinity.com/activate?
- Go to www.xfinity.com/activate in your browser.
- Check your Xfinity accounts and finish the activation process by following the steps on the screen.
- After you finish setting up Xfinity, you might be able to use your modem or gateway again.
- If your modem or gateway has a wireless link, use your WiFi name and password to connect your devices.
- Go to the site for the Xfinity gateway if you want to install it on your device.
- Follow the link on Xfinity.com/activate-code to download and set up the app.
- Find the best prices on Internet, cell phone, and video services.
Activate your Xfinity device:
First, go to Xfinity.com/Activate and follow these easy steps:
- Set up your gateway or modem.
- Set up the way in.
- Connect to the Internet, or connect using WiFi.
- You can find the Network Name (SSID) and Password on the side, back, or bottom of your gateway or modem.
- Home-XXXX or XFSETUP-XCRBHB could be the name.
- Go to your WiFi settings and pick Network Name from the list of networks you can connect to.
- Type the password when asked.
- If you are asked for a PIN instead of a password, click the link that says “Connect Using a Security Key” and type the password in the field that says “Security Key.”
- Start your modem or router.
- Open up a web browser and go to www.Xfinity.com/activate.
- You’ll need your account information if you haven’t already set up a username and password.
- Connect your computer to your home network.
- If your gateway or modem has a wireless connection, connect your devices to your home network after setting up your WiFi name and password.
How to Activate my New Comcast Xfinity modem
- Go to https://www.xfinity.com/activate link in a web browser.
- Check your Xfinity account to finish the process of activation.
- After you finish setting up Xfinity, your gateway or modem may need to restart.
- Get access to the network at your home.
- If your gateway or modem has a wireless connection, you can connect your devices to your home network by using your WiFi name and password.
- If you replaced your Xfinity Gateway and kept the same settings when you turned it on, your devices should automatically reconnect.
What is Xfinity xFi, and how to Setup and use it?
- With Xfinity xFi, you can control your home’s WiFi network and connect your home.
- You can get to the xFi experience for free through the Xfinity app or the xFi website.
- You can also check your wifi settings and other home network information on your Xfinity X1 TV Box.
Note: If you’re a new Xfinity Internet customer, you’ll be able to use xFi once your xFi Gateway is turned on.
- So, let’s say you already use Xfinity Internet and have an eligible Xfinity Gateway.
- If so, you can use xFi as soon as you’re ready by logging into the Xfinity app or the xFi website.
Eligibility
- All xFi Gateways can work with xFi.
- The xFi features on the Cisco DPC3939 model are limited, so it doesn’t work with most of the xFi features.
- If your xFi Gateway is set to Bridge Mode, you won’t be able to use Xfinity xFi.
- For Xfinity xFi to work, each account needs one active xFi Gateway.
- If you need more than one modem to get the service you want, you might not be able to use xFi.
- It works for both modems that people rent and modems that people own.
- Having a second active modem on the account also stops xFi Pods from being turned on.
- You can find out more about updates to equipment here.
- To find out which model of Gateway you have, go to the Devices tab in My Account or look at the bottom of your Gateway.
Setting up and using xFi
- The easiest way to use xFi to manage your home WiFi network is through the Xfinity app.
- You can also connect to xFi over the Internet with your X1 TV Box.
Software for your phone
To utilise xFi:
- You can get the free Xfinity app from the Apple App Store or the Google Play store.
- Sign in as a manager or a main.
- Learn more about what the Xfinity app can do.
- If your Xfinity ID is linked to more than one account, you will be asked to choose one when you sign in.
- To see an account, click Continue after selecting the account you want to see.
- You can switch accounts later by signing out and then back in with a different account.
- To get the Xfinity app on your iPad, go to the search settings in the upper left corner of the App Store.
- It would help if you changed the option from iPad to iPhone only and then typed “Xfinity” into the search box.
System software for mobile phones that are supported
- iOS 13 or later
- Android 7.1 and above
- Please remember that You might not fully support beta versions.
- There is no support for phones made by Microsoft and Amazon.
Online
- First, go to xfinity.com/myxFi and enter your Xfinity ID and password to sign in.
- You should be the main manager if you want to use xFi.
Find out how xFi works online (Supported Browser):
- Google Chrome
- Safari 10
- Microsoft Edge
Set Up X1
- Click the Microphone button on your Xfinity Voice Remote and say, “What is my wifi password?”
- Along the bottom of a TV screen, the wifi Name and Password for a Gateway are shown.
- You can also say any one or more of the following:
- In addition to the wifi name and password, you may also see the following:
- You’ll see a Pod status if you’ve added xFi Pods to your network.
- If you have xFi Advanced Security turned on, you will get information about threats.
- In the wifi help section, you can find out where to put your Gateway for the best speed and coverage.
- With this guide, you can set parental control PINs to lock xFi on X1.
Features of xFi
xFi provides features to help you manage your home network, such as:
- Find out what devices are connected to your home network and give them nicknames so they are easy to find.
- Putting profiles on the devices of each family member.
- When a device or profile is connected to your home network, you can stop it from going online for a set amount of time or until you unpause it.
- Learn how to pause and unpause your video.
- Setting up Parental Controls and regular bedtimes will make sure that your kids can get to the right content at the right times.
- You can see and change your wifi network’s name and password.
- Find out who uses your home network the most and when they do it.
- Many WiFi problems can be troubleshot and fixed by the user in just a few minutes.
- You can add, change, or remove port forwards.
- You can customise your home network even more with the help of advanced features.
- You can find out about your home network on X1.
- With xFi Pods, you can make your home’s WiFi reach farther and connect places that are hard to get to.
- On the Xfinity app, you can watch live videos, and if you have Self Protection or Xfinity Home with cameras, you can record videos all the time.
- You can also use the app to turn on sound, set up motion alerts, change the name of a camera, restart it, or remove it.
- Xfinity Cameras and Video Doorbells that work together have two-way audio.
How to Activate the Xfinity Stream Beta App on Roku
Find out how to turn on the Xfinity Stream Beta app on your Roku by going to Xfinity.com/activate.
- Open the app from the Xfinity Channel in the Roku Channel Store and click on Sign In.
- Note: To get to the Channel Store, go to the “Streaming Channels” section on the left side of the main screen of any Roku device.
- Sign In is in the upper right corner of the screen that opens the app.
- You’ll see the Activation Code screen on your Roku or a device that is connected to your Roku.
- Go to xfinity.com/Activate from something other than your Roku, like a phone, tablet, or computer.
- There are six places to enter the activation code on the activation page, as well as a link to xfinity.com/Activate.
- Type the six-digit code that the Roku device gives you into the web browser.
- A web browser has a “Enter Code” button.
- Once you’ve put in your Xfinity ID and password, click Sign In.
- Screen for signing in with username and password.
- In the middle of the screen is where you can sign in.
- The Terms of Activation will show up on your Roku device or Roku TV.
- Scroll down to read the terms, and then click “Yes” to agree to them and move forward.
- If you choose “No Thanks,” the activation process will start over.
- Done
How to Get Started
- Customers with a cloud DVR will see a screen called Terms of Activation.
- If you don’t have Cloud DVR, here are the activation rules:
People who don’t sign up for cloud DVR will see the Terms of Activation screen. - After giving your gadget a name, click Confirm.
- Screen with a keypad that lets you name devices.
- You’ll see the app’s main menu and can start using it right away.
- The XFINITY Stream Beta software’s home page on Roku.
Note: If you have two or more linked Xfinity accounts and can’t get the Xfinity Stream Beta app to work on your Roku, you may see this message:
“Welcome! This device can only use Xfinity Stream when it is connected to the Xfinity WiFi network in your home.
You can use the app on your phone, tablet, or laptop to watch on the go at any time.
Error TVAPP-00101.”
How to fix this:
- Go to https://customer.xfinity.com/settings/account/linked-accounts and click Make This Primary for the account you want to use to activate your Roku device.
- See How to Link, Unlink, and Switch Between Multiple Accounts to learn how to set the right default or primary account.
How to get your Xfinity Internet service up and running.
- You can get online and set up your Internet in minutes with the Xfinity app. If you need help, you can get it in real-time.
It’s the best way to get in touch. - If you’re replacing a device you already have in your home, make sure it’s turned off before you move on to the next steps.
If you have an xFi Gateway or bought your own approved modem/router, you should do the following:
- The Xfinity app makes it easy to turn on an xFi Gateway or a modem/router that is approved (download via the App Store or Google Play).
- Only a trained professional can turn on the Arris X5001 xFi Fiber Gateway.
- Through the Xfinity app, it can’t be done.
- Check the bottom of your gateway to find out what kind it is.
- If you don’t see a prompt to activate after signing into the Xfinity app, go to the Account icon in the top-left corner of the Overview tab and choose Activate xFi Gateway or Modem under the Devices section.
- See Activating Your Modem Using the Xfinity App or Activating Your xFi Gateway Using the Xfinity App for more information.
If you have Xfinity Voice or live in an apartment that is WiFi-ready:
Follow the steps below to set up Xfinity Voice without Xfinity Internet, to use a pre-installed Xfinity Gateway in your WiFi-Ready apartment, or if your mobile device doesn’t support the Xfinity app.
Put your modem or gateway in the first spot:
- Find the cable outlet that is closest to the middle of your home.
- Keep your modem or gateway away from windows, exterior walls, metal surfaces, and microwaves.
- Stay away from crowded places and anything else that could mess with the signal.
Put together your gateway:
- Before plugging your gateway into an outlet, connect the power cord to the back of it.
- Connect one end of the coaxial cable to the cable wall outlet and the other end to the cable In/RF In port on your gateway or modem.
- Check to make sure that this link is as tight as a fingernail.
- If you have Xfinity Voice, connect your phone to the Tel 1 port on your gateway or modem using a phone cord.
To be ready for a modem or a gateway:
- Before moving on to the next step, make sure that the lights look like they do in the next step.
- Do not unplug your gateway or modem during this process.
- If your Xfinity Gateway has more than one light on the front, the Power, US/DS, and Online lights should stay solid for at least one minute before the 2.4 GHz and 5 GHz lights start blinking.
- If the only light on top of your Xfinity Gateway is white, it should stay that way for at least one minute.
- Follow the manufacturer’s instructions to find out when it’s time to turn on a modem from a company other than your ISP.
Connect briefly to the Internet:
The next step is to connect to the Internet, either through WiFi or an Ethernet cable:
- If your gateway or modem supports it, you can connect with WiFi.
- You can find the Network Name (SSID) and Password on the side, back, or bottom of your gateway or modem.
XFSETUP-XXXXXXX. - In your WiFi settings, choose the Network Name from the list of networks you can connect to.
- Type the password when asked.
- If you are asked for a PIN instead of a password, click the link that says “Connect Using a Security Key” and type the password in the field that says “Security Key.”
You can use an Ethernet cable to:
- Plug the Ethernet cable into one of the open ports on your gateway or modem until you hear a click.
- Connect the other end to the Ethernet port on your computer.
- The Ethernet port will light up when it is properly connected.
Start your router or modem:
- After setting up a temporary Internet connection, if you don’t see a welcome message to start setup, open a web browser and go to xfinity.com/activate.
- Follow the on-screen prompts to verify your Xfinity account and finish the activation process.
Connect your computer to your home network:
- If your gateway or modem has a wireless connection, connect your devices to your home network after setting up your WiFi name and password.
- If you replaced your Xfinity Gateway and kept the same settings when you turned it on, your devices should automatically reconnect.
- Go to the WiFi settings on any device that can connect to WiFi.
- Once your WiFi name shows up on a list of networks, you can connect your devices to your home network.
- To connect, you need to type in the name of your home WiFi network and the password.
- If you changed it during the activation process, use the new one you made.
- The built-in Xfinity WiFi home hotspot (Xfinity WiFi) on Xfinity Gateways may take up to 24 hours to start broadcasting.
If you ask questions about the Xfinity WiFi Home Hotspot, you can find out more about it.
How to Activate the Device in Your Getting Started Kit?
- Every Getting Started kit comes with instructions on how to install and turn on the device.
Your Xfinity folder is where you can be found.Activate your equipment online with an app
- Xfinity xFi Pods and Xfinity xFi Gateways can be turned on and off with the Xfinity app (except for the Arris X5001).
- After you finish setting up, you can use the Xfinity app to manage your home network.
- Find out what kind of gateway you have by looking at the make and model number on the bottom of your device.
- Sign in to My Account, and then from the drop-down menu, choose Devices.
- You can download the Xfinity app for free from Google Play or the App Store.
- Sign in with your Xfinity ID and password.
- If you don’t already have one, you can make one on the sign-in page.
- If you want to activate a gateway, you may be asked to start the process as soon as you log in.
- If you are not told to move on to step 3, do so.
- Once you’ve signed in, select the Account icon from the top left corner of the Overview tab in the Xfinity app.
- Click Activate xFi Gateway or Modem in the Devices area.
- Go to the Devices section and choose “Activate xFi Pods” to turn on xFi Pods.
Activate Your Equipment Through the Internet
If you sign up for Xfinity Internet, Voice, or any TV service other than X1, you can easily set up your equipment online.
- Turn on your phone, TV, and Internet equipment.
- Go to Xfinity.com/activate for simple steps or
You can turn on your Xfinity Mobile device by going to xfinitymobile.com/activate. - Go to Xfinity.com/self-install or the Getting Started kit Installation Videos and Guides for more information.
- Install and turn on
Step-by-step instructions on how to set up Internet service come with your new gateway or modem.
Using the Xfinity App to Activate Your Modem
- You can use the Xfinity app to set up your modem or gateway as long as it is eligible.
- Go to the My Device Info website to find out if your device works with Xfinity.
- In the rest of this article, you’ll find out how to use the Xfinity app to turn on your device.
- Before you start, you can get the free Xfinity app from the Apple App Store or Google Play.
Getting Your Modem or Gateway to Work
- Use your Xfinity ID and password to sign in to the Xfinity app.
- After you find a way to connect to the Internet, you will be asked to start the activation process.
- Connect the Coax cable to an active cable outlet in your home and the back of your modem using xfinity.com/activatecablebox. Make sure both connections are finger-tight.
Important: If you have Xfinity Voice, connect your phone cord from the back of your phone receiver to the back of the modem after you connect your coax cable.
How to Activate Xfinity Self install Kit?
This document tells you how to set up and use the equipment and services that came with your Xfinity Getting Started kit.
Installation
-
Learn how to use the tools in your Xfinity Getting Started kit so you can get started.
- Then you can watch a series of short videos that will walk you through the setup process.
Activation(xfinity.com/selfinstall)
Step by step, we show you how to get your services up and running. Find out how to turn on the devices in your Getting Started kit in a number of different ways to get started.
After a Move, Installation, and Activation
Are you a subscriber to Xfinity who just moved? Did you bring your gear with you? If this happens, you’ll need to follow the step-by-step instructions to get your equipment and services back up and running.
Learn how to set up and turn on your services after you move.
Additional Information
Here are some more links that will help you use your Xfinity services and manage your account:
- Make a channel lineup
- Look online for Xfinity TV and Xfinity On Demand.
- Find the account number.
- What to expect when your first bill arrives
- Set up payments that keep coming.
- Watch the “How to” video at xfinity.com/selfinstall.
Official Xfinity Activation link:https://register.xfinity.com/activate



